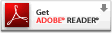Menu:
PAYROLL FAQ


- Deceased Employee Terminal Leave Check
-
- You will need to figure the gross pay amount for the employee’s leave.
- Go into your payroll page option #1 "Employee Master File", query up the employee’s number. Change the employee name making the name payable to the "Beneficiary" or "to The Estate of ……".
- Go into option #3 "Employee Pay File", query the employee number, update the file by zeroing out the normal pay and plug in the gross figure where gross pay is needed. Then you will need to zero out all withholding’s except fica and Medicare. Make sure you have a net pay amount.
- Process and cut the check as usual. You will need to request the beneficiary’s SSN# and address before releasing the check. This information will be needed at year end for 1099’s.
- For your 941 tax reports you will need to minus the deceased’s gross amount from the total taxable wages on your payroll register. However, you will keep this amount in for your total fica and medicare tax reports.
- To get the 1099 for the beneficiary at the end of the calendar year:
- Go into the vendor file and add a vendor record on the beneficiary using their social security number and address.
- When it is time to run your 1099 you will go into the option for entering 1099 adjustments where you will enter the vendor number and amount paid to the beneficiary.
- You will handle w2’s as usual. The amount paid to the beneficiary or the estate will show up as wages you paid fica and medicare on. However, you will need to go into w2 adjustments and change the taxable wage amount for the deceased employee to equal the taxable amount minus the gross amount paid to the beneficiary. Fica wages should remain the same.
- New Hires and other Employee Changes
-
When entering new hires and other employee changes, see the attached 3 screen prints for Master File and the attached 2 screens for Pay File if you have a question on a particular field.
- 1st of Month
- When adding new hires at the first of the month, remember you will need to get the flex option statements back ASAP so that you can deduct health, and ½ spending accounts on the first check.
- End of Month
- Remember that if an employee is hired mid month, they are not eligible for any flexes until the 1st of the next month, exception is if they are a transfer in from another state agency, or a rehire with a current flex option statement still in effect.
If a HOLIDAY falls on the first day of employment for a new employee, they must be put on LWOP status for 8 hours and docked on their first check.
Hourly employees – Remember to only pay for hours that have already been worked.
- 1st of Month
- Leave Without Pay
-
- When a county turns in leave without pay on an employee, it is imperative that you use the correct calculations when figuring how much they are to be docked. Due to the fact that the state pays two times a month, the number of hours for each pay period is different and therefore the hourly rates will be different.
- Always keep retirement salary at the full amount and remember to take the full amount of retirement.
- Always take all flexible benefits if they have enough money, and if not have your personnel representative contact the employee as to what they will need to be to continue their benefits.
- Attached is a worksheet that can be used when calculating Leave without Pay.
- Attached is a calendar for 2004 listing the pay period with the number of days/hours in each pay period for easy reference.
- Leave Without Pay Recoupments
-
In most cases, when you find out an employee has been out on Leave without Pay, you have already paid them, and most of the time you can recoup the money from their next check. However, if you have a case where you find that the employee has already been paid, and then they quit what do you do to recover the overpayment, listed below are options for recouping the money.
- If they are on Direct Deposit and you find out before SMI has sent it, you can call SMI and they will allow you the time to fix and redo the payroll to correct this. Remember if you have already run the Flex Report and your Fringe Report you will need to rerun these.
- Hope they have enough Terminal Leave to deduct the overpayment from their Terminal Leave Check.
- You will have to setup a receivable to collect the overpayment from the employee. Attached are examples of the necessary steps needed to properly setup the receivable, the journal entry and correct the payroll files for W-2 purposes
- Example 1 – how to do if it is an entire check (see A1 – A)
- Example 2 – how to do if a partial check (see B1 – B)
If an employee quits and has already been paid, there are several things that must be done. Follow the steps on the next pages and if you have problems, please feel free to call Camille Harvin at 229-724-2015 or Karen Hardy at 706-624-1244.
- Terminal Leave
-
- If an employee is due FLSA Overtime, it will need to be calculated on the FLSA Form and added to the Terminal Annual Leave Calculations.
- Do not take out Retirement
- Do not take out any Flexible Benefits
- Never pay Terminal Leave with the last check, it should be done on the next payroll if you have received their leave information
- Do not do Direct Deposit. This check should be sent back to the county in case there are issues between the county and the employee that needs to be resolved before receiving their final check.
- Check with the employee, in your office, who does the travel and make sure all travel advances have been cleared up.
- Remember that you will need to add these employee to your Terminal Annual Leave and Employer Retirement Paid by County DFCS Form (Form 19) if they have 2 weeks or more of leave. This report needs to be remitted to the Budget Office at least quarterly.
When calculating Terminal Leave, policy states to use BASE SALARY, without State Supplements, plus COUNTY SUPPLEMENTS in determining the employee’s daily/hourly rate of pay.
Attached is a worksheet that can be used when calculating an employee’s Terminal Leave, and FLSA Overtime(see A)
***Reminder – Old Retirement Employee’s – If they are receiving credit for forfeited leave, remember that a General Journal Entry to post the expense to the state will need to be completed, and a check will need to be cut to the Employee Retirement System. REMEMBER This must be done within 5 days of the employees actual retirement date.
Attached is an example of the calculations needed to determine if an employee has forfeited leave, the general journal entry posting the expense, and the entry to cut the check to the Employee Retirement System (see B1 – B4) and then a copy of the Worksheet figuring Terminal Leave for the employee to be paid on the next payroll (see B5-B6)
- Employee Receives Promotion Prior Month (Retro Pay)
-
If you receive information that an employee should have received a promotion for the prior month, the following steps will need to be completed to correct our books and correct the employee’s ERS contributions:
- Put the new salary in on the Master File
- Enter through the Pay File screens to update the Taxes and Retirement information
- Calculate the underpayment due to the employee
Salary that should have been paid - Salary actually paid = Underpayment - Calculate the amount of ERS contribution not paid by the employee
ERS contribution that should have been deducted – ERS contribution deducted = Amount employee owes to the state - On the pay files, override the GROSS PAY field only increasing this field by the amount of Underpayment (see A3)
- Then enter through the fields until you come to the ERS Adjustments Bucket. Key in the amount the employee owes the state (see A3)
- Finish entering through all of the screens and save.
- REMINDER – Make a note to reset gross and to “0” out ERS Adjustment Bucket on the next payroll. Recalculate does not “0” out this field for you (see A4)
- Next, you will need to pull the fringe report on this employee for last month and use it to help you complete the ERS/GDCP Adjustments screen (a) on SMILE and enter the correct information so that a 2-A report will print at the end of the month and you can send the 2-A to Employee’s Retirement System to correct the employee’s retirement file (see A5-A6)
- Don’t forget to do your General Journal Entry.
- If the employee is on the new retirement plan, you should debit 515+the program number and credit 217.003 for the difference in the ER Portion on the 2-A report (see A7)
- If the employee is on the old retirement plan, you should debit 515+the program number and credit 217.003 for the difference in the ER Portion and credit 224.000 for the difference in the ER paid Portion in the EE block. (See Example B1 – B )
- Employee Receives Promotion Mid-Month(Retro Pay)
-
If an employee should have received a promotion at the 1st of the month and you have already completed the 1st payroll, you can correct this in the same month so that you want have to do an ERS adjustment the next month. To do this, follow the steps listed below:
- Put the new salary in on the Master File
- Enter through the Pay File screens to update the Taxes and Retirement information
- Calculate the underpayment due to the employee
Salary that should have been paid - Salary actually paid = Underpayment - Calculate the amount of ERS contribution not paid by the employee
ERS contribution that should have been deducted – ERS contribution deducted = Amount employee owes to the state - On the pay files, override the GROSS PAY field only increasing this field by the amount of Underpayment (see A1)
- Then enter through the fields until you come to the Retirement field and increase this field by the amount owed by the employee. REMINDER – Because this is a current month correction DO NOT ENTER the Amount owed by employee for ERS contributions into the ERS Adjustment Bucket (see A1)
- Finish entering through all of the screens and save.
- REMEMBER to make a note to check this employee on the next payroll to make sure the Gross Pay and the Retirement fields reset to the correct amounts.
- Go to the Transaction File for Processed Paychecks and pull up the employee’s 1st check for the month. Update the Norm/Ret Pay Block only to what the new semi-monthly salary should be (see A2)
- Errors On Fringe Report
-
If you have an employee that shows up two times on your fringe report, there could be several different reasons. If you do not correct these issues before closing your books, you will have to do 2-A’s and 3-A’s the next month.
On the Transaction File for Processed Paychecks (9) in SMILE, look for these issues that could be causing your employee to show up two times on the report:
- If am employee changes health coverage in the middle of the month, the block marked “HLTH” must have the same code for the first payroll and the second payroll for the month (see example A1-A2)
- If an employee is determined to be in the wrong retirement code, or if an employee is changed from full time to part time in the middle of the month or vice versa, the block marked “RETIR” must have the same code for the first payroll and the send payroll for the month (see example B1-B2)
- The three “DIST” blocks on the 2nd screen must be exactly the same for both payrolls. It is very possible that these could be different due to an employee receiving a promotion in the middle of the month and being moved from one program to another; however, in order for your fringe report to post correctly and not have an ERS correction to have to do the next month, you will need to set the “DIST” blocks to be the same as they are at the end of the month, then, you will need to do a general journal entry to move the first payroll expenditures into the correct program. Attached is an example of a promotion from one program to another and the necessary entries needed to correct on the fringe report before the books are closed (see example C1-C3)
Also, I have attached a copy of a completed ERS Electronic File Reconciliation Form and a step-by-step breakdown of how to complete it correctly. If you will use this, your files should be correct every month (see example D1-D10)
- Setup Accounts For New Payroll Program
-
If you find that you have a new program that needs to be setup on the payroll file, go to SETUP ACCOUNTS FOR NEW PAYROLL PROGRAMS (d) and then use the information provided on the next 3 pages to assist you in setting up your new program.
Also, remember to make sure that each of the accounts that you have to setup on the payroll file are also set up on the Chart of Accounts.